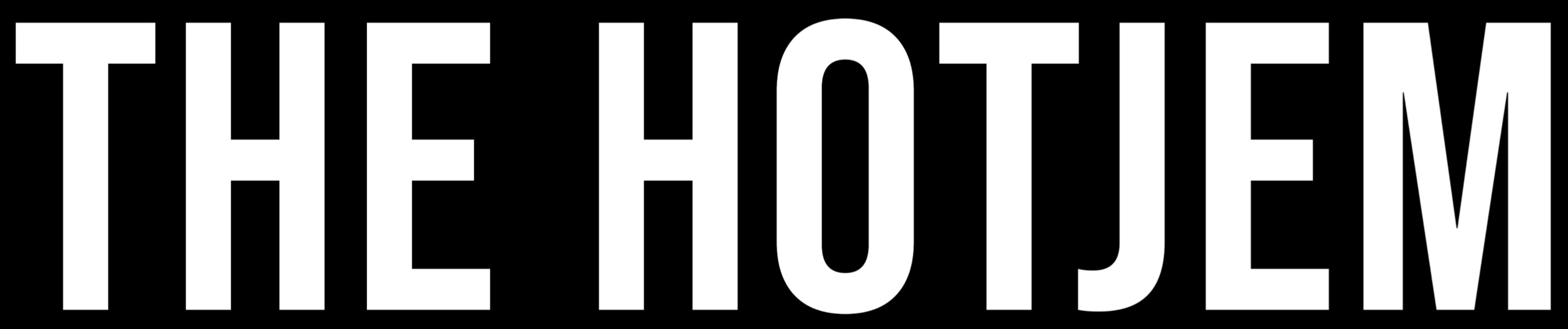Keyboard shortcuts are a simple and effective way to work faster and make the most of your computer. Windows 11, Microsoft’s latest operating system, has many features that can save time, but they often require knowing the right key combinations. This list of 100 shortcuts will help you use your PC more easily, whether you’re a beginner or an expert. From basic tasks to advanced tools, these shortcuts can make your work quicker and smoother.
General Shortcuts
1. Ctrl + A – Select all items.
2. Ctrl + C – Copy selected items.
3. Ctrl + X – Cut selected items.
4. Ctrl + V – Paste copied/cut items.
5. Ctrl + Z – Undo the last action.
6. Ctrl + Y – Redo the last action.
7. Ctrl + S – Save the current document or file.
8. Ctrl + P – Print the current page or document.
9. Alt + Tab – Switch between open apps.
10. Alt + F4 – Close the current window.
11. Windows + D – Show desktop.
12. Windows + E – Open File Explorer.
13. Windows + L – Lock your PC.
14. Windows + M – Minimize all windows.
15. Windows + Shift + M – Restore minimized windows.
16. Windows + R – Open the Run dialog box.
17. Windows + I – Open the Settings app.
18. Windows + S – Open search.
19. Windows + Shift + S – Take a screenshot with Snipping Tool.
20. Windows + H – Launch voice typing.
File Explorer Shortcuts
21. Ctrl + N – Open a new File Explorer window.
22. Ctrl + Shift + N – Create a new folder.
23. Alt + Up Arrow – Move to the parent folder.
24. Alt + Left Arrow – Go back.
25. Alt + Right Arrow – Go forward.
26. F2 – Rename the selected file.
27. F5 – Refresh the current window.
28. Ctrl + Shift + E – Expand all folders in the navigation pane.
29. Ctrl + W – Close the current window.
30. Shift + Delete – Permanently delete the selected item.
Taskbar Shortcuts
31. Windows + T – Cycle through taskbar apps.
32. Windows + Number Key (1–9) – Open apps pinned to the taskbar.
33. Windows + Alt + Number Key – Open the jump list of a taskbar app.
34. Windows + Ctrl + Shift + Number Key – Open a new instance of a taskbar app as administrator.
Window Management
35. Windows + Up Arrow – Maximize the window.
36. Windows + Down Arrow – Minimize or restore the window.
37. Windows + Left Arrow – Snap the window to the left.
38. Windows + Right Arrow – Snap the window to the right.
39. Windows + Shift + Up Arrow – Stretch the window vertically.
40. Windows + Shift + Down Arrow – Restore/minimize a window’s vertical size.
41. Windows + Home – Minimize all windows except the active one.
Virtual Desktops
42. Windows + Tab – Open Task View.
43. Windows + Ctrl + D – Create a new virtual desktop.
44. Windows + Ctrl + Left Arrow – Switch to the desktop on the left.
45. Windows + Ctrl + Right Arrow – Switch to the desktop on the right.
46. Windows + Ctrl + F4 – Close the current virtual desktop.
Accessibility
47. Windows + U – Open Accessibility settings.
48. Windows + Plus (+) – Turn on Magnifier and zoom in.
49. Windows + Minus (-) – Zoom out in Magnifier.
50. Windows + Esc – Close Magnifier.
51. Windows + Enter – Open Narrator.
52. Windows + Ctrl + O – Toggle the On-Screen Keyboard.
Command Prompt Shortcuts
53. Ctrl + C – Copy selected text in Command Prompt.
54. Ctrl + V – Paste text in Command Prompt.
55. Ctrl + Shift + Scroll – Increase/decrease Command Prompt transparency.
Microsoft Edge Shortcuts
56. Ctrl + T – Open a new tab.
57. Ctrl + W – Close the current tab.
58. Ctrl + Shift + T – Reopen the last closed tab.
59. Ctrl + Tab – Switch to the next tab.
60. Ctrl + Shift + Tab – Switch to the previous tab.
61. Ctrl + D – Bookmark the current page.
62. Ctrl + L – Highlight the address bar.
63. Ctrl + Shift + Delete – Open the “Clear browsing data” menu.
Clipboard Shortcuts
64. Windows + V – Open the clipboard history.
65. Ctrl + C (twice) – Copy content to clipboard history.
66. Ctrl + Shift + V – Paste without formatting.
Miscellaneous
67. F11 – Toggle fullscreen mode.
68. Alt + Space – Open the window menu.
69. Windows + K – Open Cast settings.
70. Windows + G – Open Xbox Game Bar.
71. Windows + Alt + R – Start/stop screen recording.
72. Windows + Shift + Enter – Toggle app full screen.
Emoji and Symbols
73. Windows + Period (.) – Open the emoji picker.
74. Windows + ; – Open the emoji picker.
75. Alt + 0176 – Type the degree symbol (°).
File Management
76. Ctrl + Shift + T – Reopen the last closed File Explorer tab.
77. Alt + P – Show/hide the preview pane.
78. Alt + Enter – Open properties of the selected item.
Media Controls
79. Windows + P – Open display settings for projection.
80. Windows + Ctrl + Shift + B – Restart your graphics driver.
81. Windows + Volume Up/Down – Adjust volume.
Developer Shortcuts
82. Ctrl + Shift + Esc – Open Task Manager.
83. Ctrl + Alt + Delete – Open the Security screen.
84. Ctrl + Shift + Del – Open Task Manager directly.
85. Shift + Right-Click – Show advanced context menu for a file or folder.
Browser Shortcuts
86. F5 – Refresh the current page.
87. Ctrl + F – Find text on the page.
88. Ctrl + Shift + N – Open a new incognito window.
89. Ctrl + J – Open Downloads page.
Power and Accessibility
90. Windows + X – Open the Quick Link menu.
91. Windows + A – Open Action Center.
92. Windows + Z – Open Snap Layouts.
Advanced Windows
93. Windows + Ctrl + Enter – Open Narrator.
94. Windows + Space – Switch keyboard layout.
95. Ctrl + Alt + Arrow Key – Rotate screen orientation.
96. Shift + F10 – Open the context menu.
97. Ctrl + Shift + Esc – Open Task Manager.
98. Windows + Pause – Open System properties.
99. Windows + F – Open Feedback Hub.
100. Windows + Alt + P – Pin or unpin a program to the taskbar.
Learning keyboard shortcuts is a great way to save time and make using Windows 11 easier. With these 100 shortcuts, you can do tasks faster, open tools quickly, and manage your work better. Whether you’re new to Windows 11 or already familiar with it, these shortcuts can help you get more done with less effort. Try them out, and you’ll see how much simpler your computer tasks can become!
Share this
- Click to share on Facebook (Opens in new window)
- Click to share on Twitter (Opens in new window)
- Click to share on WhatsApp (Opens in new window)
- Click to share on LinkedIn (Opens in new window)
- Click to share on Tumblr (Opens in new window)
- Click to share on Pinterest (Opens in new window)
- Click to print (Opens in new window)